Microsoft Powerpoint
Lesson 1: The PowerPoint Screen
You use PowerPoint to create effective slide show presentations. The PowerPoint screen has many elements.
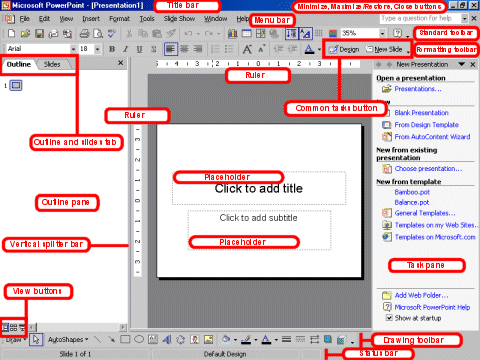
Title Bar
Menu Bar
The Menu bar displays the menu. You use the menu to give instructions to PowerPoint.
Standard and Formatting Toolbars
PowerPoint has several toolbars. Toolbars provide shortcuts to menu commands. The most commonly used toolbars are the Standard and Formatting toolbars. You use the Standard toolbar to do such things as open a file; save a file; print a file; check spelling; cut, copy, and paste; undo and redo; or insert a chart or table. You use the Formatting toolbar to change the font, font size or font color; bold, underline, or italicize text; left align, right align, center, or justify; bullet or number lists; highlight; or decrease or increase the indent.
Rulers
Rulers are vertical and horizontal guides. You use them to determine where you want to place an object. They are marked in inches.
Placeholders
Placeholders hold the objects in your slide. You use placeholders to hold text, clip art, and charts.
Status Bar
The Status bar generally appears at the bottom the screen. The Status bar displays the number of the slide that is currently displayed, the total number of slides, and the name of the design template in use or the name of the background.
Outline Tab
The Outline displays the text contained in your presentation.
Slides Tab
The Slides tab displays a thumbnail of all your slides. You click the thumbnail to view the slide in the Slide pane.
View Buttons
The View buttons appear near the bottom of the screen. You use the view buttons to change between Normal view, Slider Sorter view, and the Slide Show.
- Normal View
- Normal view splits you screen into three major sections: the Outline and Slides tabs, the Slide pane, and the Task pane. The Outline and Slides tabs are on the left side of your screen. They enable you to shift between two different ways of viewing your slides. The Slides tab shows thumbnails of your slides. The Outline tab shows the text on your slides. The Slide pane is located in the center of your screen. The Slide pane shows a large view of the slide on which you are currently working. The Task pane is located on the right side of your screen. The Tasks pane enables you to select the task you want to perform.
- Slide Sorter View
- Slide Sorter view enables you to view thumbnails of all your slides. In Slide Sorter view you can easily add, delete, or change the order of your slides. When you are in Slide Sorter view, a special Formatting toolbar appears. It has options that allow you to make changes to your slides
- .
- Slide Show
- Use the Slide Show view when you want to view your slides, as they will look in your final presentation. When in Slide Show view:
| Esc | Returns you to the view you were using previously. |
| Left-clicking | Moves you to the next slide or animation effect. When you reach
the last slide, you automatically return to your last view. |
| Right-clicking | Opens a pop-up menu. You can use this menu to navigate the slides, add speaker notes, select a pointer, and mark your presentation. |
Drawing Toolbar
The Drawing toolbar generally appears near the bottom of the screen. It contains tools for creating and editing graphics.
Common Tasks Buttons
Using the common tasks buttons, you can select the type of tasks you want to perform.
Task Pane
The Task pane enables you to select the specific task you want to perform.
Vertical Splitter Bar
You can click and drag the vertical splitter bar to change the size of your panes.
Minimize Button
You use the Minimize button to remove a window from view. While a window is minimized, its title appears on the taskbar.
Maximize/Restore Button
You use the Maximize button to cause a window to fill the screen. After you maximize a window, if you click the Restore button, the window returns to its former size.
Close Button
You use the Close button to exit the window and close the program.