Click
During the lessons that follow, you will be asked to "click" items and to choose tabs. When asked to click:
- Point to the item.
- Press your left mouse button once.
If you are asked to double-click an item:
- Point to the item.
- Quickly press your left mouse button twice.
If you are asked to right-click:
- Point to the item.
- Press your right mouse button.
If you are asked to choose a tab, click the tab.
Understanding Nonprinting Characters
Certain characters, called nonprinting caharacters, do not print and will not appear in your printed document but do affect your document layout. You can elect to see these characters on the screen as you type or you can elect to have them remain invisible. For these lessons, opt to see them onscreen. This table describes most of them:
| Character | Denotes |
|
A tab |
. |
A space |
¶ |
The end of a paragraph |
|
Hidden text |
To view nonprinting characters:
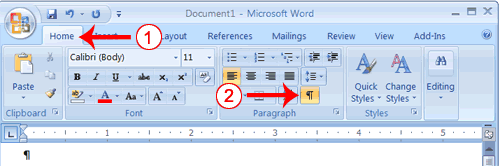
- Choose the Home tab.
- Click the Show/Hide button
 in the Paragraph group . The Show/Hide button appears in a contrasting color, when it is selected.
in the Paragraph group . The Show/Hide button appears in a contrasting color, when it is selected.
Create Sample Data and Select Text
If you type =rand() in your Word document and then press Enter, Word creates three paragraphs. You can use these paragraphs to practice what you learn. Throughout these lessons, you will be asked to select text. The following exercise teaches you how to create data and how to select data. You can select by using the arrow keys or by clicking and dragging. When using the arrow keys, use the up arrow to move up, the down arrow to move down, the left arrow to move left, and the right arrow to move right. When using the mouse, press the left mouse button and then drag in the direction you want to move.
EXERCISE 1
Create Sample Data
- Type =rand().
- Press Enter. Three paragraphs appear in your document.
Select with the Shift and Arrow Keys
- Place your cursor before the word "On" in the first paragraph.
- Press and hold down the Shift key, which serves as an "anchor" showing where text you wish to select begins or ends.
- Press the right arrow key until the first line of text is highlighted.
- Press the down arrow key until the first paragraph is highlighted.
- Click anywhere outside the highlighted area to remove the highlighting.
Select with the Mouse
- Place your cursor before the word "You" in the second paragraph.
- Press and hold down the left mouse button.
- Drag the mouse until you have highlighted the second paragraph.
- Click anywhere outside the highlighted area to remove the highlighting.
Place the Cursor
During the lessons, you will often be asked to place the cursor at a specific location (the insertion point) on the screen. You place the cursor by moving the cursor to the specified location and pressing the left mouse button or by using the arrow keys to move to the specified location.
EXERCISE 2
The Arrow Keys
- Use the down arrow key to move down your document.
- Use the right arrow key to move to the right.
- Use the up arrow key to move up.
- Use the left arrow key to move to the left.
Cursor
- Move around you document by using you mouse and clicking in a variety of location.
- Click in a location and type. Note what happens.