The Text Area
Just below the ruler is a large area called the text area. You type your document in the text area. The blinking vertical line in the upper-left corner of the text area is the cursor. It marks the insertion point. As you type, your text displays at the cursor location. The horizontal line next to the cursor marks the end of the document.
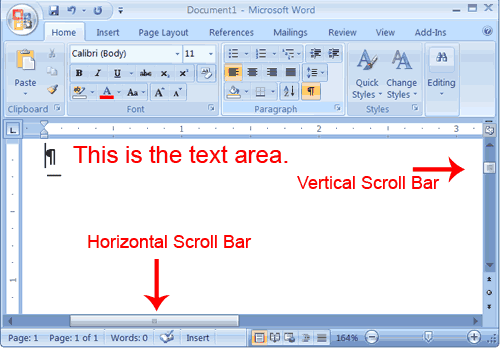
The Vertical and Horizontal and Vertical Scroll Bars
The vertical and horizontal scroll bars enable you to move up, down, and across your window simply by dragging the icon located on the scroll bar. The vertical scroll bar is located along the right side of the screen. The horizontal scroll bar is located just above the status bar. To move up and down your document, click and drag the vertical scroll bar up and down. To move back and forth across your document, click and drag the horizontal scroll bar back and forth. You won't see a horizontal scroll bar if the width of your document fits on your screen.
The Status Bar
The Status bar appears at the very bottom of your window and provides such information as the current page and the number of words in your document. You can change what displays on the Status bar by right-clicking on the Status bar and selecting the options you want from the Customize Status Bar menu. You click a menu item to select it. You click it again to deselect it. A check mark next to an item means it is selected.
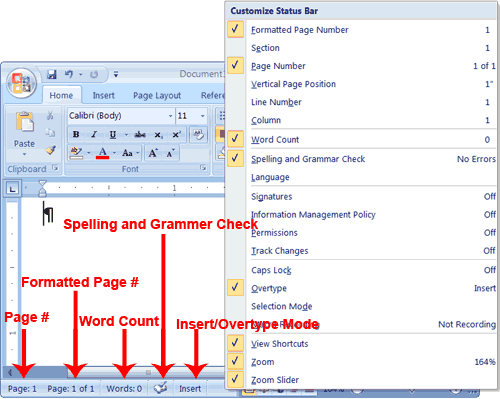
?Understanding Document Views
In Word 2007, you can display your document in one of five views: Draft, Web Layout, Print Layout, Full Screen Reading, or Online Layout.
- Draft View
- Draft view is the most frequently used view. You use Draft view to quickly edit your document.
- Web Layout
- Web Layout view enables you to see your document as it would appear in a browser such as Internet Explorer.
- Print Layout
- The Print Layout view shows the document as it will look when it is printed.
- Reading Layout
- Reading Layout view formats your screen to make reading your document more comfortable.
- Outline View
- Outline view displays the document in outline form. You can display headings without the text. If you move a heading, the accompanying text moves with it.
You should use Draft view for these lessons. Before moving ahead, make sure you are in Draft view:
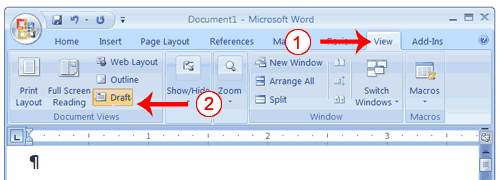
- Click the View tab.
- Click Draft in the Document Views group. When the Draft option is selected it appears in a contrasting color.